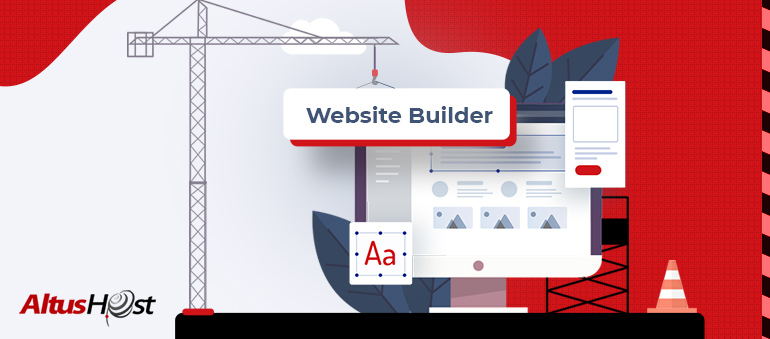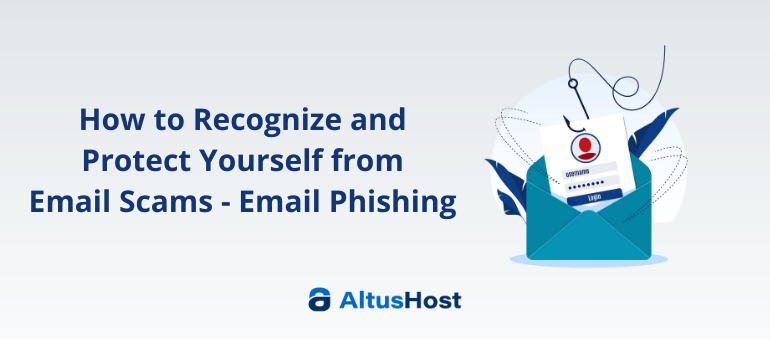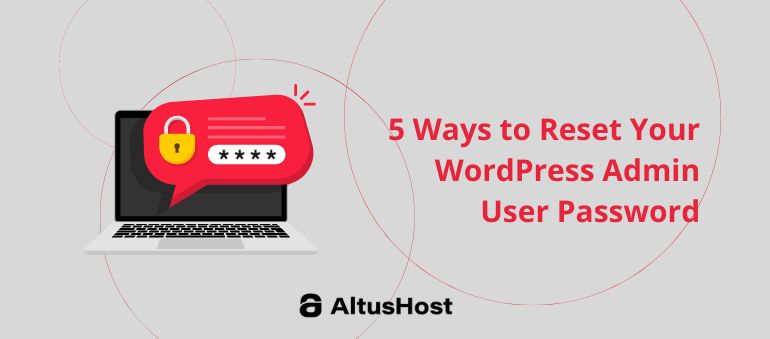Want to make a website? You have little or no programming knowledge, and you urgently need a website with no additional development costs? No problem 👌🏻
We completely understand how important it is to have a visually pleasing and professional presentation of your business online. That is why we are offering you free use of Website Builder, with all of our web hosting packages, so you can create your website in just a few clicks. You can choose from over 300 themes, which include almost all areas of business – from tourism, e-commerce, design, fashion, photography, real estate, web development, etc. With the help of more than 40 widgets, you can add images, videos, and other multimedia content and customize each page of the website.
In the next few blogs, we will guide you step by step through the Website Builder, all the way to your ideal site. Let’s start 🚀
The first thing you need to do is to log in to your cPanel account. Are you there? Great.
From cPanel, in the Software Section choose SitePad Website Builder to access the builder.
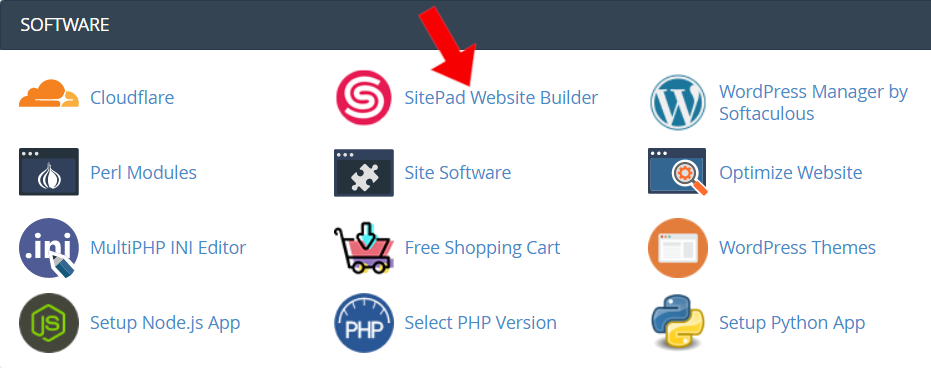
The first page you will see looks like this:
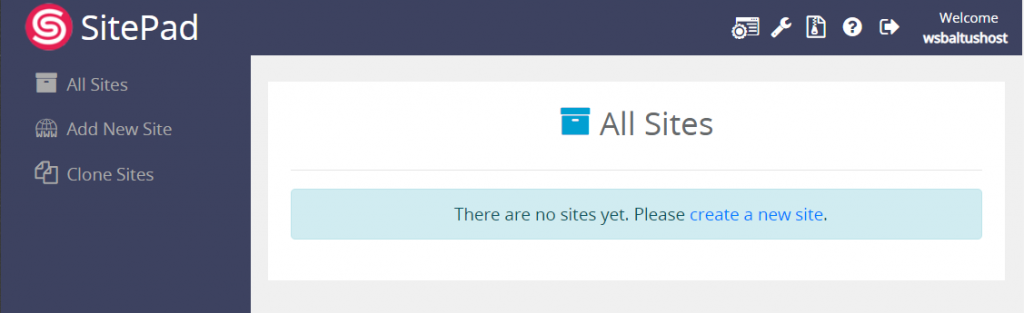
Of course, click on the crate a new site link, and let’s continue.
On the next page, you will see listed the first 3 steps you need to complete in order to set up your website. So click on the Get Started button.
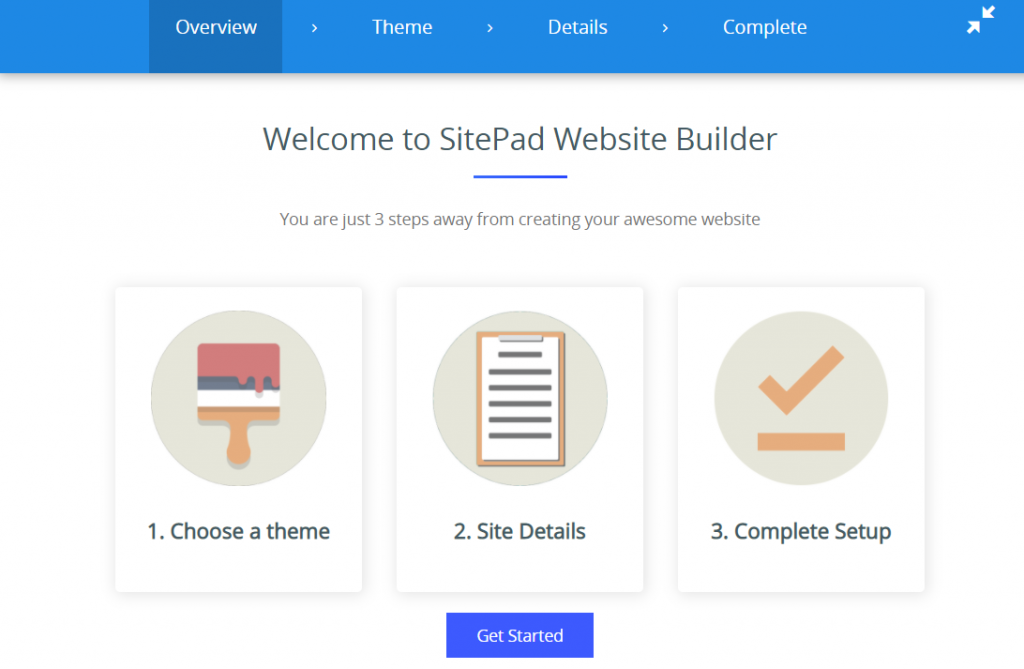
Firstly, you need to select a theme for your website. On the left side of the screen, you have the Categories menu where you can easily find a theme that is in your field of business, or you can search for keywords by using the Search Themes option. Also, keep in mind that this is not irreversible and that you can change your website theme at any time, but more on that later in the blogs.
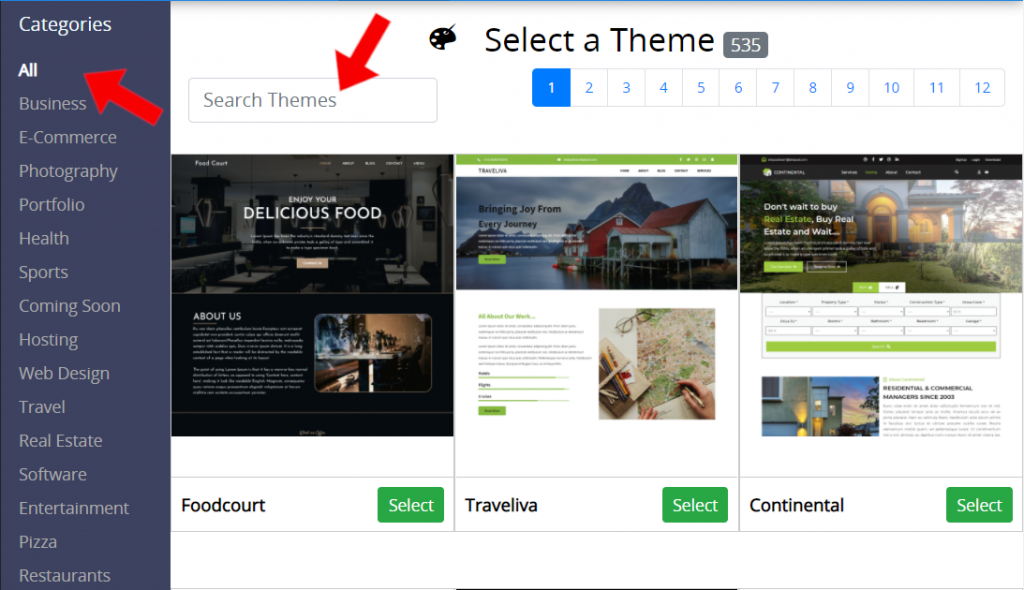
Before selecting a theme, you have the option to view it in Demo mode, so that you can see the design in more detail, as well as, how many pages and widgets the theme has.
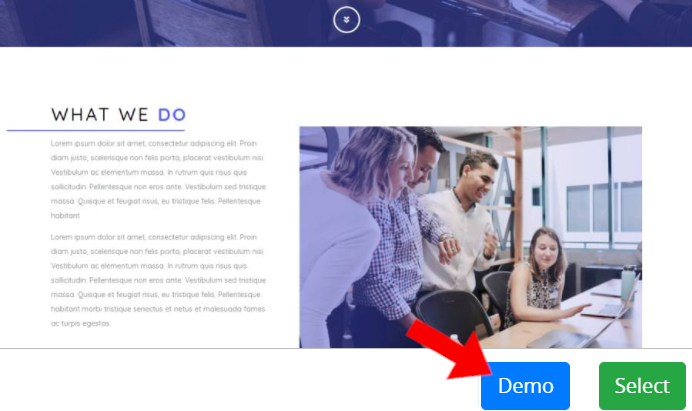
Next up are your sites Details. These details will be used to pre-fill the information for your website. Keep in mind that all Site Details fields are optional and can be edited later. After filling the desired details click on the Proceed with Install button.
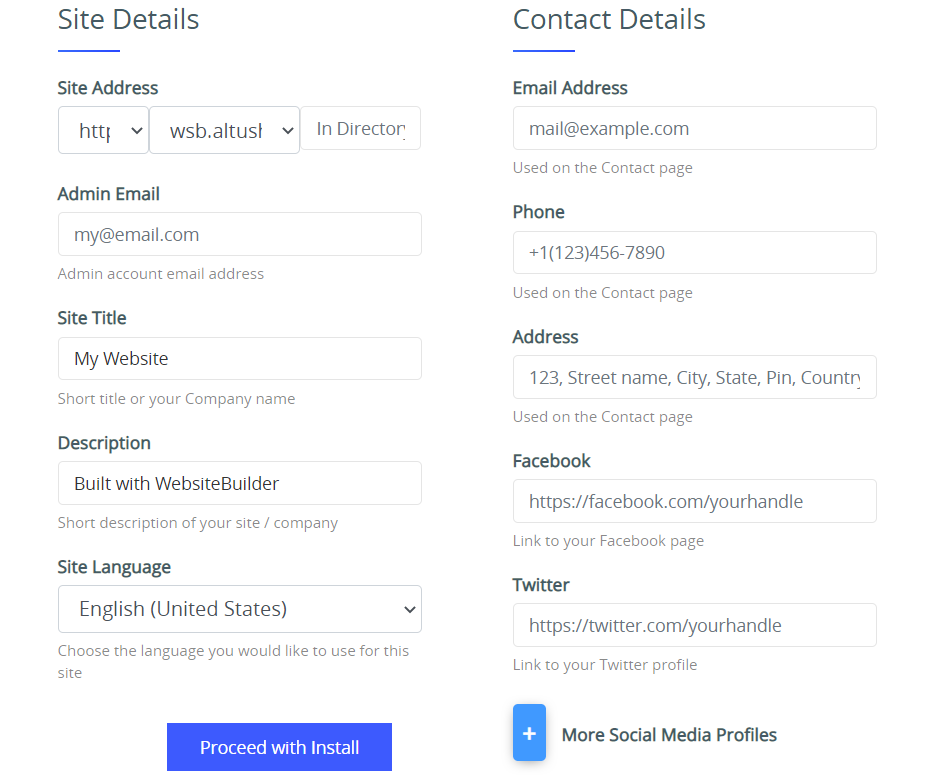
Congratulations you have finished the first steps in setting up your website 🎉 Now comes the fun part – Design and Customization. After the first set up, your Control Dashboard will look like this:
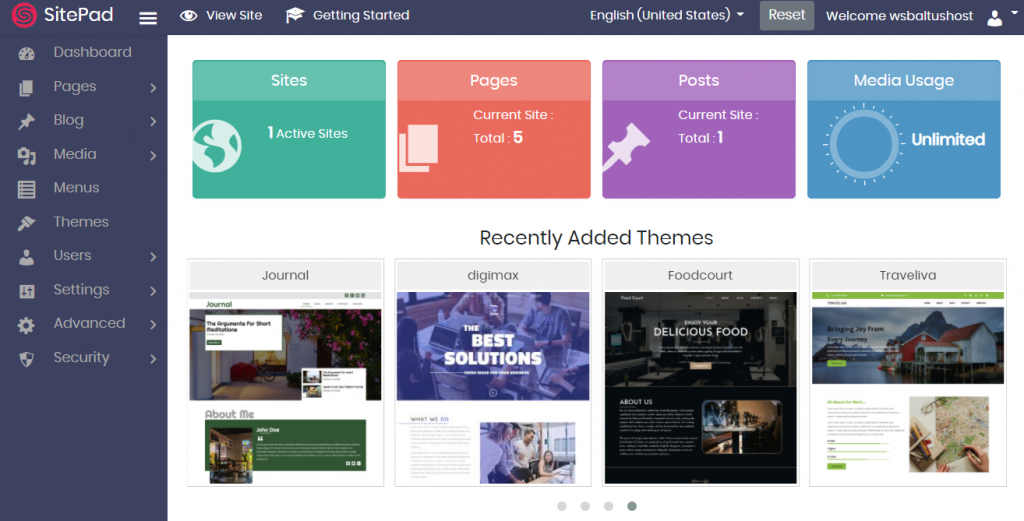
When your site is fully functional and you have added all the pages and content, this is where you will have the clearest overview of the number of sites you have, the size of the content and number of pages you added, and the number of posts you have posted.
By clicking on Pages in the left Dashboard menu, you will list all the pages of your website. From here you can add new or delete current pages, edit them or simply see what they look like.
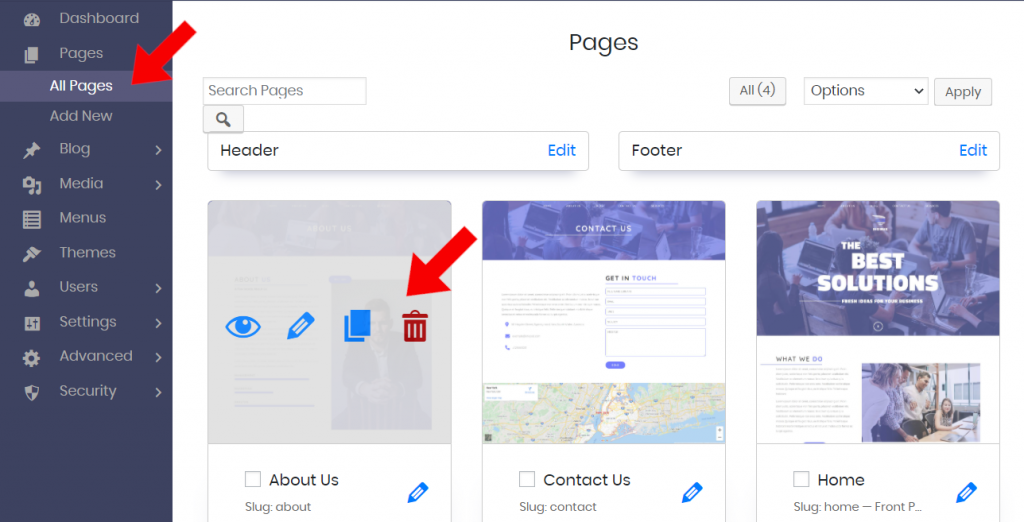
We have just scratched the surface of the Website Builder, but not to burden you too much the first time. We are looking forward to sharing more useful information with you soon – on how to add and edit pages and widgets, create menus, and much more. Stay tuned and happy building 🤞🏻