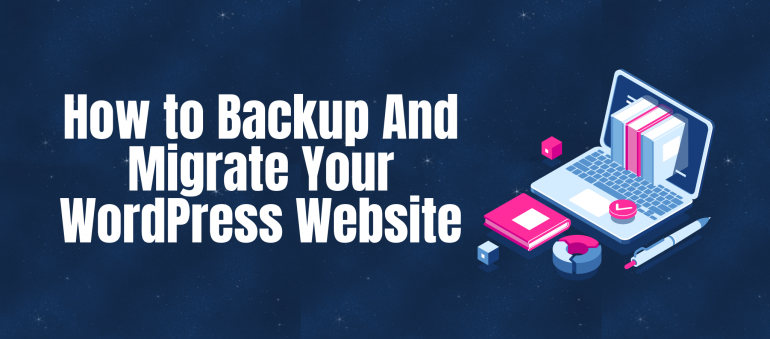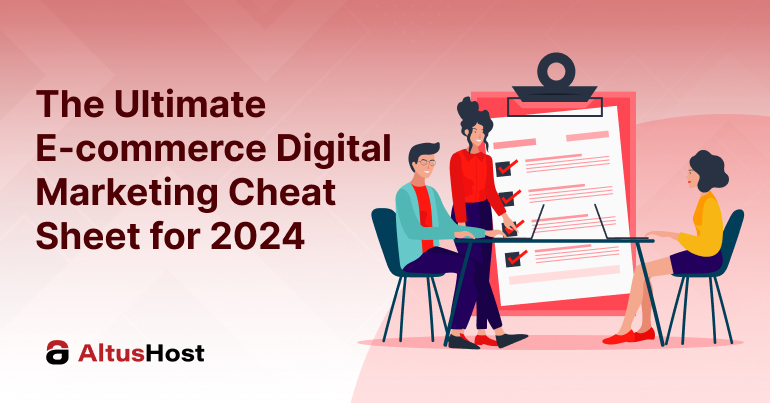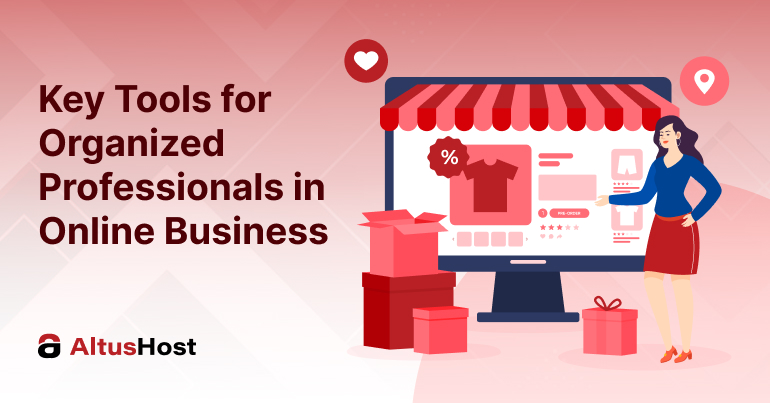Are you thinking to migrate your WordPress site from the current ones to a new hosting company or a new server? When moving from web hosting or migrating a website to a new server the risk can be associated with data loss and downtime. Both the factors can make the site inaccessible to users temporarily which will eventually result in loss of sales and search engines rankings. In this article, we will be showing you how to migrate your WordPress site safely to a new host without any downtime
Are you ready? Let’s begin.
Select a New WordPress Host
If you feel like getting stuck with slow web host even after boosting your WordPress speed and performance but it’s the right time to migrate your site to a new host which can handle your growing traffic. There are numerous options when coming to website migration.
Of course, you can always go for AltusHost’s Pure SSD VPS or Dedicated server packages. If you are looking for a managed WordPress hosting then we are here for you also.
Do not try to install WordPress after buying a new hosting as for now you need to completely empty your new web hosting account files and folders in your main directory.
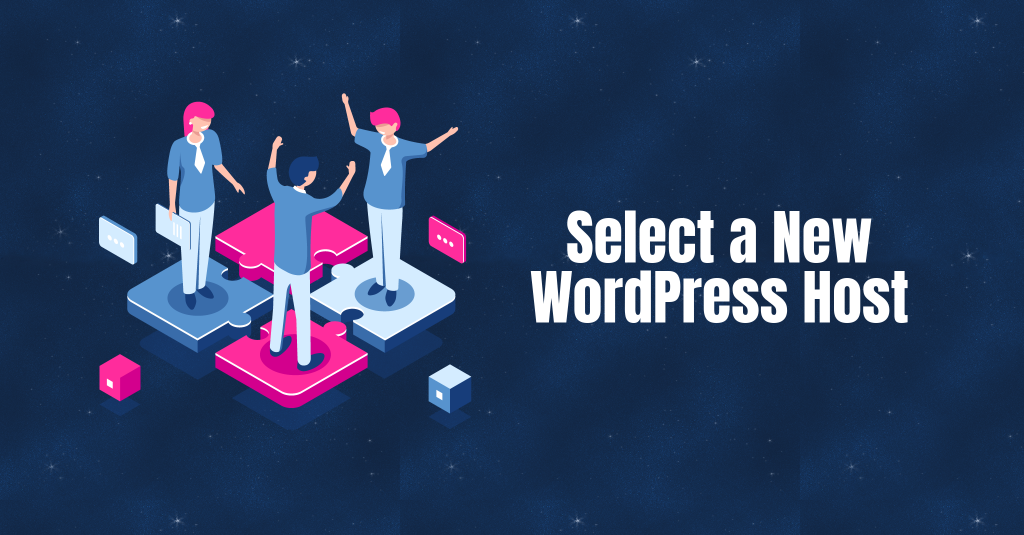
Easy-moving by setting up Duplicator
All you are required to do is install and activate the free Duplicator plugin on your website which you want to migrate. It is a free plugin what allows moving your website to a new domain name without losing SEO. Once you have activated Duplicator, select the packages page from the WordPress admin area. Then after, click on to create new packages and follow a few steps to create the one. The whole process may take up to several minutes to complete.
Import to the New host
After completely downloading your archive and installer files, you need to upload all of them to your new web host by using FTP. In general, you need to enter your website’s domain as host when trying to connect your FTP client. You will need to connect by giving your server’s IP address or hostname if it still points to your old host. You can get this information from the cPanel dashboard of your new hosting account accordingly. If you cannot find out this information than you can ask for support at your new web hosting company to help you out. Just make sure your root directory is totally empty as you need to delete the WordPress first before installing it in your root directory.
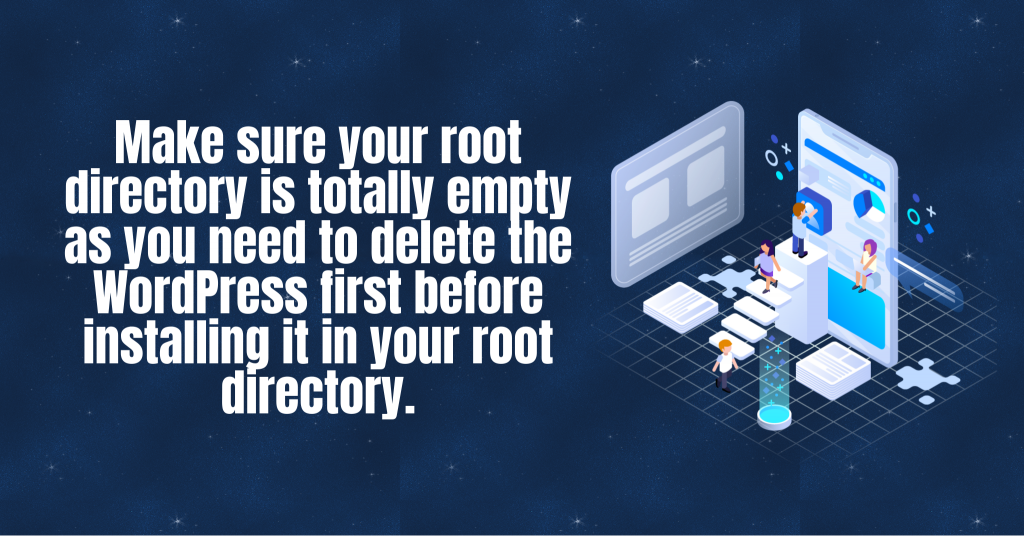
Rename the host files
You need to access an installer.php file in a browser after you have uploaded both the files to your new host. However, when you enter any URL into your old web host it will return a 404 error which indicates that your domain name is still pointing to your old web host. It is generally advised to change your domain nameservers and point it to your new hosting company but this can lead to break your website. The host files are used to map your domain names to a specific IP address. This lets you trick your computer in thinking whether the website is moved to a new host or not.
Creating a new SQL database on the new host
Before you run the installer on the new host, you are required to create a MySQL database on your new hosting account. After creating the database, add users to it which will generate username that gives all the permissions to work on that database. Now, your database is ready to be used with WordPress and make sure to secure database name, username
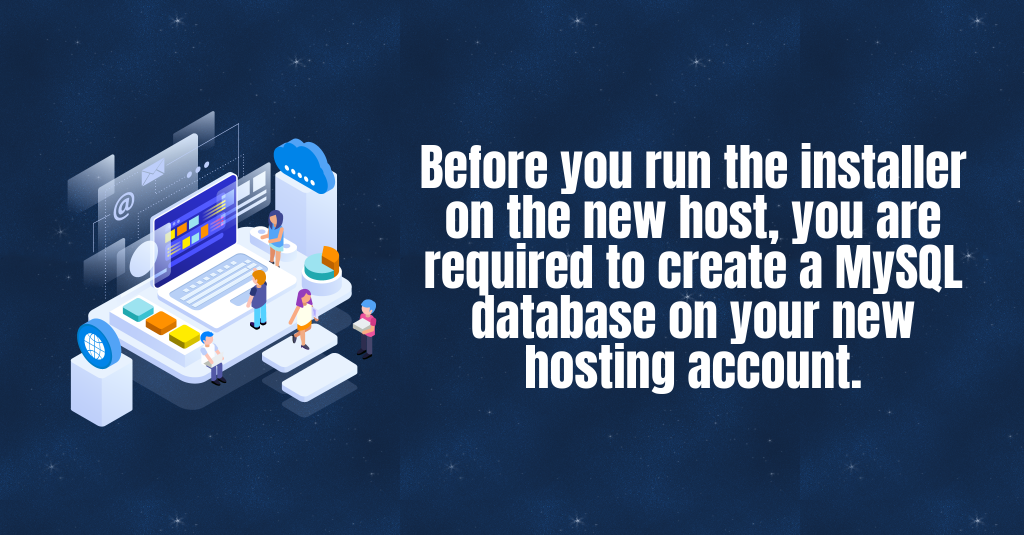
Begin with the Duplicator for the Migration process
Now it seems that you are ready to run the installer by navigating to the following address in your window browser by replacing it with your domain name. This will let the installer run a few tests and show you an option to pass next to
You will be further asked to enter your MySQL host, username, database name, and passcode. Your host can likely be localhost after entering the details of the database you have created above.
Select on a test database to ensure you have entered the correct information. If your duplicator is able to connect then you will notice a string starting with Pass. If not, then you can see the database connection error details. The duplicator will import your WordPress database from the archive zip into your new database.
Further, it will ask you to update your site URL or path as you’re not changing the domain names you don’t really need to change anything else. After this, you can check by logging in your WordPress site on the new host to make sure everything is running well.
Updating your DNS (Domain Name Servers)
It is the point where you have almost created a complete copy of your WordPress database and files from the old server to the new hosting server. To update your domain, you need to switch your DNS nameservers to ensure that the users are taken to the new location of your website when they type the domain into their browsers.
If you are going for Domain.com or GoDaddy then you need to update your nameservers. You will also need the DNS nameserver information from your new web host. This will get you successfully change the nameservers on your domain as DNS changes might take long hours to propagate for all the users.
As you hold the same content on your old host and the new host, in general, your users cannot see any major difference. Furthermore, your WordPress migration will be seamless with no downtime absolutely. Still, to be on a safer side, it is always a better option to cancel your old hosting account after a week to check if it’s running properly on new ones
About the author: Olivia Diaz is working in WordPress development company eTatvaSoft.com. She is passionate about tech news and loves to share her ideas on different development topics such as Magento, Angular and many more.